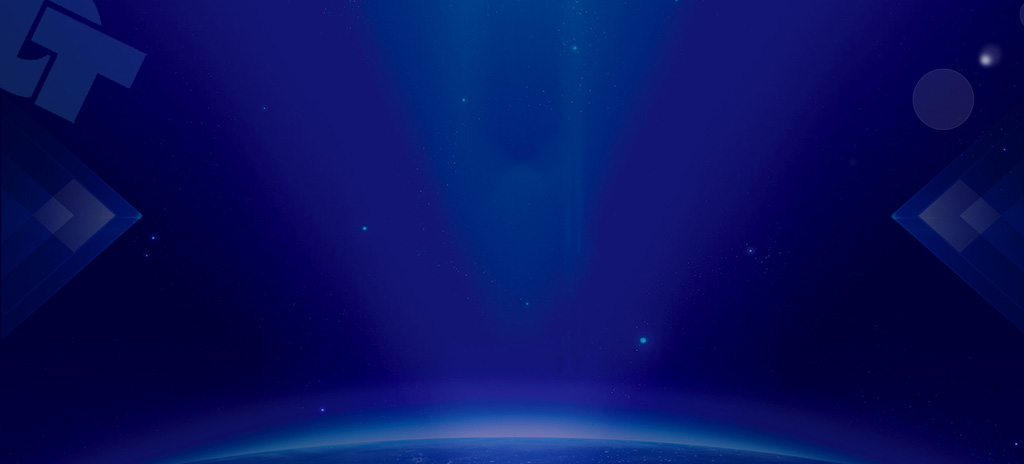在数字化时代,无论是工作还是娱乐,我们都需要将手机与电脑紧密相连,对于小米用户来说,如何高效地将手机和电脑连接起来,实现数据传输、文件同步以及屏幕投射等操作呢?我们就来详细解析小米手机连接电脑的完整步骤和常用技巧,让这个过程变得简单易懂。
一、准备工作
1、确保设备兼容:确保你的小米手机和电脑均运行在最新版本的操作系统上,小米手机一般支持Android系统(MIUI),而电脑则需Windows、Mac OS或Linux系统之一。
2、准备好数据线:小米提供的原装USB Type-C数据线或者支持快充功能的Type-C数据线都能满足连接需求。
3、开启USB调试模式:进入手机设置 > 连接方式 > USB调试,勾选“仅充电”或“USB调试”选项,这样电脑可以更好地识别并控制你的手机。
二、通过USB连接
1、Windows系统:
- 将数据线一端插入小米手机的Type-C接口,另一端连接电脑的USB口。

- 手机屏幕会出现USB通知,选择“传输文件”或“安装驱动程序”选项。
- 如果电脑没有自动识别,可以在设备管理器中找到“通用串行总线控制器”或“未知设备”,右键点击更新驱动程序。
2、Mac OS系统:
- 无需额外设置,只需将数据线连接即可,通常情况下,手机会弹出提示,选择“信任此电脑”并连接。
3、Linux系统:
- 同样连接数据线,电脑可能需要手动安装驱动,你可以去小米官网下载对应版本的Linux驱动并安装。
三、文件传输
1、Windows和Mac OS:手机和电脑可以通过MTP(Media Transfer Protocol)进行文件传输,无需安装额外软件,双击手机图标,就可以在电脑上浏览和操作手机文件了。
2、Linux:可能需要安装一些如Nautilus扩展或者其他第三方工具,如FileZilla,来实现更便捷的文件传输。
四、屏幕镜像和文件投影
1、Windows:
- 安装并打开“Mi Smart Screen”应用(适用于MIUI 10及以上版本),点击“开始镜像”或“无线投屏”选项。
2、Mac OS:
- 使用Apple TV套件或者AirPlay功能,将手机连接到同一Wi-Fi网络,然后在手机上选择“镜像”或者“屏幕共享”。
3、Linux:
- 选择合适的第三方应用,如VLC Media Player,通过无线投屏功能实现手机屏幕在电脑上的显示。
小米手机连接电脑的过程并不复杂,只需要做好设备兼容性检查,正确设置USB调试,按照对应系统的步骤操作,就能轻松完成数据交换和屏幕控制,如果遇到问题,记得查阅小米官方文档或在线社区寻求帮助,享受科技带来的便利吧!
版权声明:本文为 “心一设计网” 原创文章,转载请附上原文出处链接及本声明;