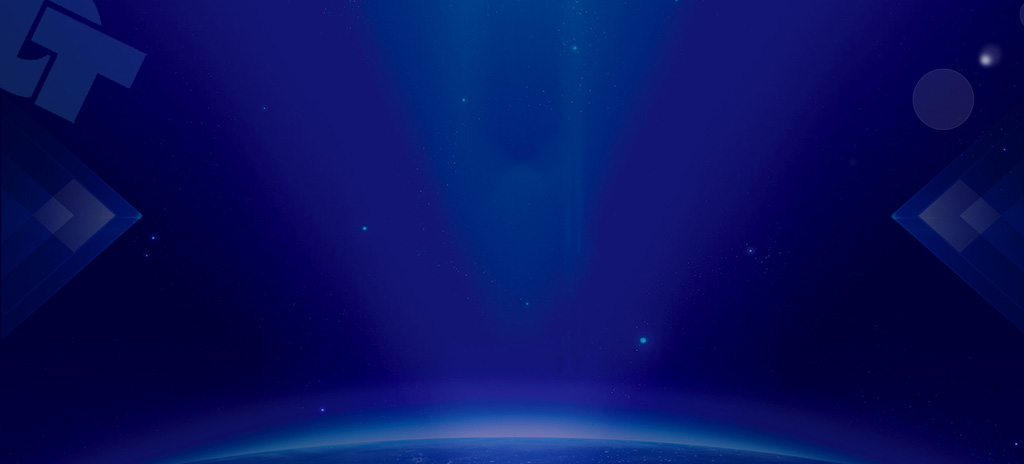1. ps里面怎么抠图
ps里面怎么抠图 PS抠图该怎么扣
PS抠图可以使用ps里面的“套索工具”和“钢笔工具”来进行抠图的。
具体操作方法如下:(以套索工具为例) 1、打开Adobe Photoshop 。 2、打开后,点击左上角的“文件”,点击“打开”。
3、选择“打开”是把我们需要进行抠图的放进界面。选择需要的。
4、打开后的是一个背景图,不能够进行操作的,需要按“ctrl+J”进行图层复制。如图。
5、复制好图层后,点击左边的工具,选择“套索工具”或“钢笔工具”都可以进行抠图。 5、这里选择“套索工具”,然后进行抠图,选择自己需要的部分,选择好后会出现虚线框的。
如选择叶子。 6、最后,出现虚线的时候就可以按“Ctrl+J”进行复制,这里的复制是复制刚才选择的部分的,这样就可以得到我们扣出来的。
7、然后我们在文件里选择存储或者存储为,进行保存,选择JPG文件格式就是平时打开的。 。
ps如何抠图
看这里吧,我收集的一些抠图知识,你可以看看,学习点:一、用背景橡皮擦抠图打开方法:工具栏——橡皮擦工具——背景橡皮擦用途:无论主体边缘多么复杂,只要与背景有显著的色彩或亮度的差别,背景橡皮擦就是个好工具基本操作:背景橡皮擦是一个圆心有十字准线的圆。
十字准线点击什么位置,圆内和这个位置颜色相同的画面则被擦去,使用十分简单限制选择的含义1、连续——只能删除与取样点连成一片的区域不连续——圆内所有与取样点相似的区域都会删除3、查找边缘——选中此项,可防止删除区域侵入主体而使成为半透明取样的选择\1、连续取样——取样一次,只能删除一次。适合颜色变化的背景2、一次采样——适合单一颜色的背景,这时,只要用十字准线点击一次,随着圆圈的拖动,圆内与采样颜色相近的画面便被擦去。
在蓝天下如果要抠出深色的树丛,用背景橡皮擦就太简单了3、背景色版取样——使用背景橡皮擦剥离的主体周围,可能有轻微的色晕,便可用十字准线点击拾色器里与色晕相近的颜色,尝试用不同的容差,便可消除色晕几个技巧—容差的选择正确设置容差是成功使用背景橡皮擦的关键。当发现圆内主体被擦除,需要调低容差;当背景擦除不干净,则要调高容差画笔硬度正确选择画笔硬度才能产生真实的主体边缘。
主体的边沿很锐时,画笔要硬;主体的边沿比较柔或模糊时,要适当减小画笔的硬度不要在棋盘格下观察主体用背景橡皮擦显露出的透明的棋盘格往往使主体边沿的细部看不清,可在其下面建立一个与主体反差很大的单色图层,在单色图层上的主体的缺陷便暴露无遗。此外,要随时更换十字准线圆的大小以适应擦除不同背景的需要。
二、用抽出滤镜抠图打开方法:滤镜菜单——抽出一个大大的抽出界面的对话框会出现用途:当主体边缘有丝状物,如头发,只要丝状物与背景有显著的色彩差别,抽出技术就是个好工具。+ z7 a& l k# y$ A基本步骤:?在抽出对话框左上角选择边沿高光工具(一支半透明的绿色笔,色彩可选择),便可使用它钩出要抠出的主体。
理解并记住这句话:未被高光彩笔覆盖的主体完全保留,未被彩笔覆盖的主体以外的部分完全删除,而彩笔覆盖的部分则由软件分析:与主体色彩相同的画面保留,不同的删除@% a. s使用高光笔时,一定要使彩线条覆盖主体的边沿,否则会留下黑边。但也不能覆盖太多,以免软件误判。
总之要记住,彩条两侧的颜色差是决定彩条内的图像是否取舍的判据。彩条是可以用橡皮擦工具擦掉重画的。
高光笔的粗细也可以选取。照片可以用缩放工具放大(双击抓手工具还原),再用抓手移动。
遇到头发,一定要用高光笔覆盖完。选择左上角“油漆桶”填充工具,在主体内点击,主体被红色填充(色彩可选择)。
点击右侧的预览,主体便被抠出!棋盘格背景表示透明。棋盘格使主体不够清晰,可以在右侧预览对话框里“显示白色”,主体在白色背景下会清楚得多。
这时的抠图并不完美,这是因为有的地方主体与背景色彩相近。可以放大后用高光笔、橡皮擦调整,更有必要使用清除工具擦净背景,使用边沿修饰工具修饰主体边沿。
这些工具都在抽出界面的左侧。只有当你满意时,才能点击确定,抠图便告结束。
点击确定后,即使不满意也无法再更改,只能重来。关于“强制前景”:在抽出方式对话框中选中此项时,抽出滤镜只抽出高光笔覆盖的图像中事先指定的颜色部分,而这种指定是用左侧的吸管工具完成的,当然也可以用色板选取颜色。
当主体色彩单一时,这种方法效率很高。三、混合滑块在抠图中的应用, n8 K4 G打开方式: 1、菜单——图层——图层样式——混合选项 2、双击图层调版缩略图右侧的空白也可以打开混合选项对话框里有很多操作,我们只涉及最下面的滑块 B用途: 删除图像中的暗区或亮区,或删除图像中的某种颜色,从而使下一图层在这些区域显现出来。
基本操作:本图层(高亮选中的图层)深色滑块右移,本图层中深色滑块左侧灰度对应的那部分图像消失。所以,从本图层深色背景中抠出浅色主体,可操作深色滑块。
本图层浅色滑块左移,本图层中浅色滑块右侧灰度对应的那部分图像消失。所以,从本图层浅色背景中抠出深色主体,可操作浅色滑块。
滑块分离按住Alt键点击滑块,可以将滑块分成两半。移动半滑块时,两个半滑块之间那部灰度对应的图像呈半透明状。
当主体附近存在要删除的残余图像时,移动半滑块可使主体与新的背景融合在一起。N- ^$ _0 ]. a, ?混合颜色带: 当这个对话框选取灰色时,移动滑块时消失的图像只与亮度有关。
当这个对话框选取某个颜色的通道时,移动滑块时消失的图像只与该通道对应的灰度有关。当需要删除某种颜色的图像时,合理选择混合颜色带就很方便。
下一图层滑块:在本图层上操作滑块栏里的下一图层滑块,对下一图层的作用与操作本图层滑块对本图层的作用相反。 下一图层深滑块右移,被本图层遮住的滑块左侧的暗区便会显现出来;同样,下一图层浅滑块左移,被本图层遮住的滑块右侧的亮区便会显现出来。
这很像是在抠出的主体上又打了孔,露出了下面的图层。这个功能可用来显。
ps如何完美抠图
在PS中如何完美抠图?
完美是一非常棒的定义。。在PS中进行抠图的方法非常之多,有蒙版抠图、抽出抠图、色彩范围抠图、通道抠图、钢笔抠图等;在PS中决定抠图的结果只有根据你对PS的熟练度来决定,但大部分的人对PS的操作熟练度也仅仅只是入门而已!
推荐给题主一个非常Nice的在线自动抠图网站,在线上传后用鼠标选择需要保留的和需要删除的背景后系统会自动实时的展示出抠图完成的效果,如果不是特别满意还能在线精细化修改,非常简单和方便,不需要任何的设计基础,只需要会电脑操作就能搞定抠图!
网址推荐:变设龙
PS怎么抠图啊
PS抠图技巧: 方法一:磁性套索工具 当需要处理的图形与背景有颜色上的明显反差时, Magic Lasso(磁性套索)工具非常好用。
这种反差越明显,磁性套索工具抠像就越精确。 方法二:路径工具 用 Path (路径)进行抠像比较适合于轮廓比较复杂,背景也比较复杂的图像。
方法三:魔术橡皮工具 魔术橡皮 ( Magic Eraser ) 工具集中了橡皮擦和魔术棒工具的特点。当你选中 Magic Eraser 工具后,在图像中点击鼠标,图像中与这一点颜色相近的区域会被擦去。
特别是对背景比较单一的图像,用 Magic Eraser 抠像是相当不错的选择。 方法四:背景橡皮工具 当你的图像前景与需要被擦去的背景存在颜色上的明显差异时,你可以考虑使用背景橡皮擦 ( Background Eraser Tool ) 抠像。
方法五:Photoshop的抠像专用工具Extract Extract 是 Photoshop 5.5 开始专为“抠像”而设计的一个新功能,它位于 Image 菜单中。你可以在 Layer 面板中选择需要处理的图层,然后点击 Image > Extract 菜单,这时会有一个标题为 " Extract " 的对话框弹出。
方法六:巧用通道 利用 Alpha 通道将图像中分离出物体的方法比较适合处理人物照片之类。人一般都是会有头发的,对付头发丝这样细微的物体,魔术棒就不一定能胜任了,而使用 Path 工具是非常不切实际的。
使用 Background Eraser 工具会对“发质”有损伤,而 Magic Eraser 在擦除头发丝之间的细小部分时会让人感到力不从心。 以上是Photoshop本身的抠图技巧运用,实际上还有一些工具如Mask Pro滤镜、以及COREL KNOCKOUT等,都可以帮助我们在不同的具体情况下完成抠图工作。
方法七:Mask Pro 滤镜抠像 Mask Pro滤镜有两个重要概念:保留色和丢弃色。保留色为画面中保留的颜色,丢弃色表示要抠去的颜色。
确定了这两类颜色之后用魔术工具把丢弃色擦掉,抠像就成功了。 方法八:COREL KNOCKOUT 使用功力无比的蒙板工具COREL KNOCKOUT,你可以把有细节边缘的(如羽毛,动物皮毛,阴影,头发,烟雾,透明体等)前景对象从背景中"抠"出来,并应用到另一个特定的背景图像中。
photoshop中有几种抠图法?
梅风剑汇编 本教程仅供初学者参考。
请PS高手绕心,小心地雷。 什么是“抠图”? 顾名思义,所谓抠图就是从一幅中将某一部分截取出来和另外的背景进行合成。
photoshop本身带有许多工具和功能都可以用来抠图,本人仅仅把我自己在实际应用中的心得和PS大虾(注:一个头的)交流。 前言 (1)套索:分为三种:套索,多边形,磁性。
个人认为磁性套索(脚)好,米香港脚,哈哈—跑的快哦。适合抠颜色反差大边缘明显的图象。
(2)滤镜:滤镜->抽出。据小道消息是adobe专门为抠图设计的,本人喜欢,常用; (3)魔术棒:ps中最初级、最方便初学者的抠图工具,但在实际使用中会在图象边缘留下条边; (4)路径:以矢量图的方式进行,是ps中抠图最精确的,本人8喜欢用,一个字-->懒; (5)选择:不是选女友,地球人都知道选择是啥意思。
就是选择你要的那部分图,执行反选、颜色范围、载入选区等都是常用的抠图工具; (6)通道:通道设计的基本功能并不完全是为了抠图,但用来抠图抠头发,羽毛等细小物件非常有效。 (7)色彩范围法:适用范围:图像和背景 *** 差明显,背景色单一,图像中无背景色。
方法意图:通过背景色来抠图。方法缺陷:对图像中带有背景色的不适用。
(8)蒙板和快速蒙板:(脚)好。简单实用。
除了PS这些专门或非专门的工具和功能外,还可以使用其它软件结合使用如:梦幻抠图大师CorelKnockout2.0,微软的抠图软件Lazy Snapping及电脑自带的截图工具也驴驴虎虎可以使用。这需要你自己在使用中去发现。
总而言之,(一万减9999)话。条条大路通罗驴,只要扣出来就OK。
在抠图前需要准备的工作如下: 一:有电脑。 二:有PS软件。
STOP。再继续就非得把必须有电说出来了。
所谓羽化:我一直对这个工具的翻译存在异议。我自己觉得应该翻译为(淡化)更确切。
好了,不去探讨了,羽化就是对选区边缘的虚化,使抠出来的图边缘自然些。这个值设的越大,虚化范围也越大。
言归正传。在抠图前两个设置要先调整好一个是羽化,另一个是消除锯齿。
消除锯齿,在正常情况下您就打上钩就圈K了。下面老梅就用几个实例来瞎蒙大家一通。
严肃。勿笑。
蒙也是门艺术哦。中国足球队再蒙也米戏看,只能看YELLOW Video recording(注:Three levels)老梅先以这个学习的大(霉女)为例,扣她一下。
严重声明:知道为什么许多教程都要以(大酶女)为素材吗?嘿嘿。养眼者也。
本来扣图就是个非常细致,烦人的工作,再弄一个象(泻停疯)一样的丑男,还不把我老梅烦死呀。我想(泻迷)一定四处找臭鸡蛋去了…… -------------------------------------------------------------------------------- -- 作者:秋江 -- 发布时间:2006-3-17 8:44:00 -- 第一:套索抠图法 (1)套索工具 实际上是自由套索工具,按住左键在图上画出任意的闭合线,虚线内的就是您的选区。
一般用它来抠要求不那么严格的或概略的区域 步骤如下图所示: 素材一 素材二及教程 目的: 天这么冷,这个勤奋好学的大(霉女)穿这么少,泡在海水里容易感冒。老梅把她抠到夏天里来。
(怜香惜玉呀) 效果: (2)多边形套索工具: 适合用来抠边缘规则的几何图形。它就如同(日)(本)鬼子一样只能走直线,使用时只需在端点点击一下左键,然后依次在图形边缘的转折点上点击,最后回到起始点再点一下,就完成了您的选择。
下面我们就以这辆牛B车为例 素材一 素材二及教程 效果: -------------------------------------------------------------------------------- -- 作者:秋江 -- 发布时间:2006-3-17 8:50:00 -- (3)磁性套索工具: 此方法简单实用,不适合抠一些有复杂毛发的。它能够自动根据选图边缘的颜色,将选区线吸附在选定的颜 *** 上,适合抠颜色分明的图。
注意: 宽度——选区线的宽度,设置太大会留下个不同颜色的边;边对比度--比较图象边缘颜色的灵敏度,设的越大对近似颜色的包容度越大; 频率--两个点之间的取样频率,数值越大对曲线越敏感。使用方法与第一种套索工具相同。
但注意回到闭合点的位置必须精确,否则它就给你个小样看看。 步骤如下: 1: 在PS中打开素材一。
选择磁性套索。掌握好起始点的选择,开始移动鼠标选择抠图区,尽量使指针贴近所选范围。
2:选定后按回车,右击鼠标选羽化,半径选择象素越小,抠图的边缘轮廓越清晰,反之亦然。推荐选择象素半径值为2。
3:这一步不是必须,如果抠出细微不在抠图范围内的画面时,则新建一个背景,CTRL+C复制已经抠出的图,CTRL+V粘贴到新背景中继续用橡皮擦修改。 4:打开素材二,把抠出的图像用移动工具(工具栏第一排右边)直接拖到背景图中去,调整位置到满意为止。
保存,上传即可。 素材一 素材二 教程 效果 -------------------------------------------------------------------------------- -- 作者:秋江 -- 发布时间:2006-3-17 8:55:00 -- 第二、简单的滤镜抽出抠图法 目的:把(大霉女)朱茵从海边抱到树上去 注意:千万不要把她吊死哦 方法一: 1)打开素材-执行滤镜-抽出命令。
在弹出的提示框中选择(边缘高光器工具)。把要扣的图形圈起来(封闭)选择小一点的画笔=。
PS抠图的详细步骤
使用软件:PS CC版 使用PhotoShop抠图之后,将抠出来的部分独立分离步骤如下。
(这里以钢笔工具抠图为例): 1、在PS软件中置入普通照片; 2、用钢笔工具将照片上的人物抠出; 3、钢笔抠图完毕,按Ctrl+Enter键将路径变选区; 4、Ctrl+J复制选区内容,即抠出的人物部分,关闭背景层显示; 5、“文件--存储为”格式,即为,完成。 注意:PS中抠图方法是多种的,一般方法有魔术棒抠图法、多边形套索工具抠图法、钢笔抠图法、通道抠图法、滤镜抠图法等等,要根据不同特点,选择适当的方法和工具。
PS中抠图都有哪些方法?
抠图有好多的。
不同的图。抠图方法好多。
有空可以去一些设计的网站看看 一、魔术棒法——最直观的方法 适用范围:图像和背景 *** 差明显,背景色单一,图像边界清晰。 方法意图:通过删除背景色来获取图像。
方法缺陷:对散乱的毛发没有用。 使用方法:1、点击“魔术棒”工具; 2、在“魔术棒”工具条中,在“连续”项前打勾; 3、“容差”值填入“20”。
(值可以看之后的效果好坏进行调节); 4、用魔术棒点背景色,会出现虚框围住背景色; 5、如果对虚框的范围不满意,可以先按CTRL+D取消虚框,再对上一步的“容差”值进行调节; 6、如果对虚框范围满意,按键盘上的DELE键,删除背景色,就得到了单一的图像。 二、色彩范围法——快速 适用范围:图像和背景 *** 差明显,背景色单一,图像中无背景色。
方法意图:通过背景色来抠图。 方法缺陷:对图像中带有背景色的不适用。
使用方法:1、颜色吸管拾取背景色; 2、点击菜单中“选择”功能里的“色彩范围”功能; 3、在“反相”项前打勾,确定后就选中图像了。 三、 磁性索套法——方便、精确、快速和我常用的方法 适用范围:图像边界清晰。
方法意图:磁性索套会自动识别图像边界,并自动黏附在图像边界上。 方法缺陷:边界模糊处需仔细放置边界点。
使用方法:1、右击“索套”工具,选中“磁性索套”工具; 2、用“磁性索套”工具,沿着图像边界放置边界点,两点之间会自动产生一条线,并黏附在图像边界上。 3、边界模糊处需仔细放置边界点。
4、索套闭合后,抠图就完成了。 四、(索套)羽化法——粗加工 适用范围:粗略的抠图。
方法意图:粗略抠图,不求精确。 方法缺陷:图像边界不精确。
使用方法:1、点击“索套”工具; 2、用索套粗略地围住图像,边框各处要与图像边界有差不多的距离;这点能保证之后羽化范围的一致性,提高抠图的精确性; 3、右击鼠标,选择“羽化”功能; 4、调节羽化值,一般填入“20”,确定后就粗略选中图像了。羽化值的大小,要根据前一步边框与图像的间距大小调节。
五、(索套)钢笔工具法——最精确最花工夫的方法 适用范围:图像边界复杂,不连续,加工精度度高。 方法意图:完全*手工逐一放置边界点来抠图。
方法缺陷:慢。抠一个图连手脚指都抠的话,要15分钟左右。
使用方法: 钢笔工具法步骤如下: 1、索套建立粗略路径 (1)用“索套”工具粗略圈出图形的外框; (2) 右键选择“建立工作路径”,容差一般填入“2”。 2、钢笔工具细调路径 (1)选择“钢笔”工具,并在钢笔工具栏中选择第二项“路径”的图标; (2)按住CTRL键不放,用鼠标点住各个节点(控制点),拖动改变位置; (3)每个节点都有两个弧度调节点,调节两节点之间弧度,使线条尽可能的贴近图形边缘,这是光滑的关键步骤; (4)增加节点:如果节点不够,可以放开CTRL按键,用鼠标在路径上增加。
删除节点:如果节点过多,可以放开CTRL按键,用鼠标移到节点上,鼠标旁边出现“—”号时,点该节点即可删除。 3、右键“建立选区”,羽化一般填入“0”,, 按 CTRL+C 复制该选区; 新建一个图层或文件; 在新图层中,按 CTRL+V 粘贴该选区,这样就OK了! 取消选区快捷键:CTRL+D 注意:此工具对散乱的头发没有用。
六、蒙板抠图法——直观且快速 使用方法:1、打开照片和背景图 2、点击移动工具把照片拖动背景图 3、添加蒙版 4、前景色设为黑色,选择画笔45 5、这样就可以在背景上擦,擦到满意为止。如果万一擦错了地方,只要将前景色改为白色,就可以擦回来。
初学者PS抠图法集锦专业版 一、橡皮擦抠图 方法、特点和适用范围:橡皮擦抠图就是用橡皮擦工具擦掉不用的部分,留下有用的部分。这种方法属外形抠图的方法,简单好用,但处理效果不好,可用于外形线条简单的图形抠图。
但主要用于对其它方法抠图后的效果进行进一步处理。 操作步骤: 1、打开; 2、双击该图层,将背景层改为普通层 3、选取橡皮擦工具,可选画笔主直径大点,先粗略地擦掉大部分不用的部分 4、再选画笔主直径小点,把放大,进行精细处理 二、魔术棒抠图 方法、特点和适用范围:魔术棒抠图就是用魔术棒工具点选不用的部分,或者点选要用的部分再反选,然后删除,留下有用的部分。
这种方法属于颜色抠图的范畴,使用简便,但不宜达到预期效果。因此只能用于要用部分和不用部分色差较大时抠图或用于其它抠图方法的辅助方法。
操作步骤: 1、打开; 2、双击该图层,将背景层改为普通层; 3、选取魔术棒工具,在其属性栏取适当的容差值(色差小时须选较小值,一般取值为20);如因该图色差较大,可选了较大值80; 4、点选背景; 5、编辑/清除 三、路径抠图 方法、特点和适用范围:路径抠图就是用钢笔工具把要用部分圈起来,然后将路径作为选区载入,反选,再从图层中删除不用部分。这种方法也属外形抠图的方法,可用于外形比较复杂,色差又不大的抠图。
再辅之以橡皮檫工具,可取得好的效果。 操作步骤: 1、打开; 2、双击该图层,将。
怎样用PS抠图!越仔细越好!我是新手!谢谢
第一抠 1、先用钢笔或套索工具勾出人物的主体部分,做的时候一定要注意,蚂蚁线不要太到边缘,更不能外出,否则扣出来的效果是不理想的。
2、然后进行羽化,羽化的作用是使边缘柔和,不会显得生硬。 3、羽化值根据图像的面积的大小和所选范围的大小而设定,我这里设定为1。
4、然后ctrl+j自动生成图层1。 5、我将图层1, 改为“人物主体”,目的为后来的另外几种抠图备用,使大家能一目了然。
6、关闭人物主体前的眼睛,选中背景层,回到通道。大家注意看,蓝色通道的背景很干净,呈现单一的灰白,那么蓝通道就可以利用了。
7、将蓝通道拖到创建新通道图标按钮处,得到一个新的“蓝 副本”通道, 8、ctrl+i将蓝副本通道反相,反相后,原来白的变黑,黑的变白了。但由于原来白的部分不是纯白,当然反相后就不可能是纯黑了,为了将黑度增强,就必须要进行下一步的色阶调整了。
9、ctrl+L 色阶面版跳出来了。 10、将中间的小三角往右拖,圆圈内的数值由原来的1变为0.88了,蓝通道显得更黑了。
11、按住ctrl 用鼠标点击“蓝 副本”通道,蚂蚁线出现了,现在的状态为选取了白 *** 域,我们要的就是这个白色选区了。 12、不要取消蚂蚁线,回到背景。
13、ctrl+j自动生成“图层1”,隐藏背景层前的眼睛, 14、按住ctrl,用鼠标点击红圈内的按钮,在图层1的下方出现“图层2” ,随意填充一种**。 15、大家看,头发边缘效果不好,显得有些灰白,用图层菜单——修边——移去白色杂边命令可清除掉。
( 当然也可用“正片叠底”在后面的方法里我会用到的) 16、现在,发丝边缘现在很漂亮了。 17、让人物主体层前的眼睛出现,该层为可见。
第二抠 1、假如“蓝通道”同红、绿两通道一样,背景部分是花的,而不是单一的灰白怎么办呢?我现在以绿通道为例,来做个示范。 2、同样,复制绿通道为“绿 副本”,然后ctrl+i反相。
3、将图放大观察,背景部分有明显的灰色块。如过用色阶来加深绿副本通道,若为了使背景够黑加深过多,会损失发丝。
所以在进行色阶调整前先用画笔工具往背景上涂抹黑色。 4、现在背景比较黑了。
大家注意,要涂抹整个背景。 5、ctrl+L色阶调整, 6、按住ctrl,用鼠标点击“绿副本”通道,蚂蚁线出现了: 7、保持蚂蚁线不取消,回到背景层。
8、按ctrl+j出现“图层1” 9、按住ctrl,用鼠标点击红圈处,在图层1的下方出现“图层2”,填充**,效果 10、大家看上图,同样是发丝边缘不美观。我这次将图层1的模式设定为“正片叠底”,让“人物主体层”前的眼睛出现,该层为可见。
第三抠 1、接下来进行第三抠,用“抽出”抠图,复制背景层为“背景副本” 2、这是抽出面板了,用边缘高光器工具在人物头发上涂抹一层绿色(涂抹其它颜色也可以),强制前景色为“黑色”,(黑色是怎样来的呢?用鼠标双击默认的白色,就会跳出拾色器,颜色应有尽有了)。设置完后点按“好” 3、回到“背景副本”层, 让“人物主体层”前的眼睛出现。
该层为可见。 第四抠 1、现在进行第四扣,色彩范围抠图。
将前景色设定为“黑色”, 2、不用更改任何设置,直接点按“好” 3、蚂蚁线出现了。 4、ctrl+j出现“图层1” 5、在图层1的下方新建“图层2”,填充**, 6、将图层1移去白色杂边。
第五抠 1、最后进行第五抠了,直接使用“正片叠底”。复制蓝通道为“蓝 副本” 2、ctrl+L色阶调整,这回三角滑块是向左方向拉的,使蓝副本通道里的黑白更为分明,注意输入色阶值的变化。
3、c选中“蓝副本通道”,ctrl+a 全选,然后ctrl+c复制。 4、回到图层,新建图层1,将刚才的复制粘贴到图层1, 5、在图层1的下方新建“图层2”填充**,然后将“图层1”设定为“正片叠底 6、让人物层前的眼睛出现,。
如何用ps抠图
ps中有很多种抠图的方法。
一,针对分隔较明显的图。
1,对于被抠图和背景有明显的分隔线时,可以选择“魔术棒”将背景选择,删去,即可,或是ctrl+shift+i反选 ,然后ctrl+j把选区的内容复制一层,也可。
2,可以用滤镜下的抽出,命令进行抠图。
3,可以用钢笔,先把轮廓勾画出来,ctrl+enter把路径转换成选区。然后ctrl+j把选区的内容复制一层,把被复制层隐藏,也可。
二,对于分隔不是委明显的图。
这首先是需要很细致,很用心的处理。
1,可使用通道抠图。通道抠图是一个不错的方法,但这对用户来说要很细致的操作。对于不同的图有不同的设置,具体方法,可在网上找一下。 ,该方法,对于处理半透明的材质很实用的。比如婚纱一类。
魔棒工具是选择叶子外面白色的,之后选择——反选不就是树叶了嘛,太大的树叶可以缩放成小的,挺简单呀,教程也很清晰,看了下教程,做得效果不错,这是个简单教程,无论怎么做都能达到效果,你还想问什么,都能给你解答,希望可以帮到你!
版权声明:本文为 “心一设计网” 原创文章,转载请附上原文出处链接及本声明;